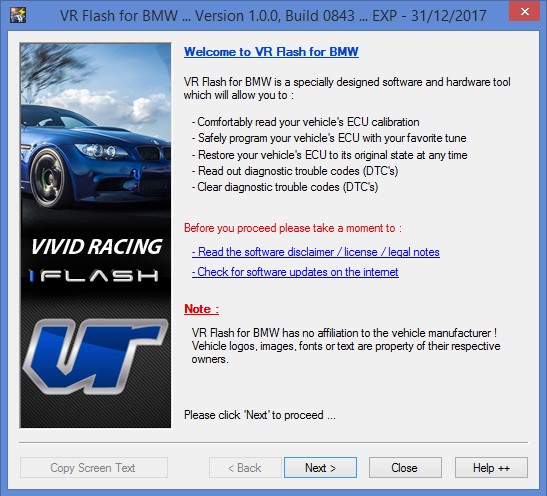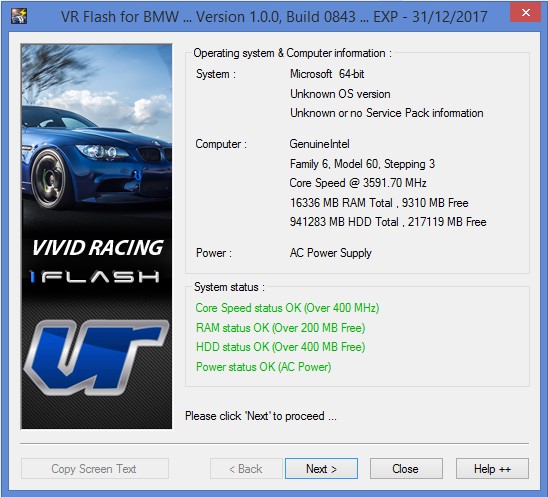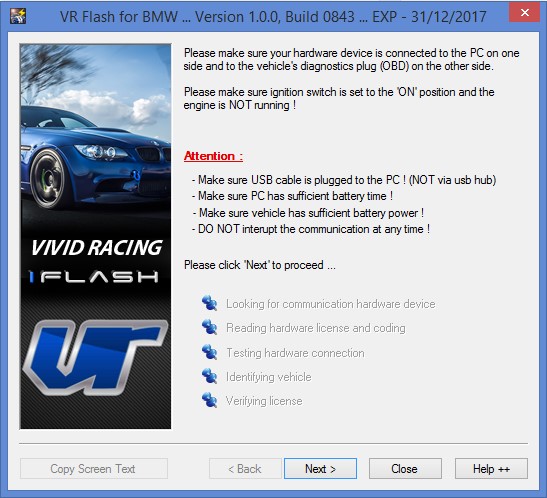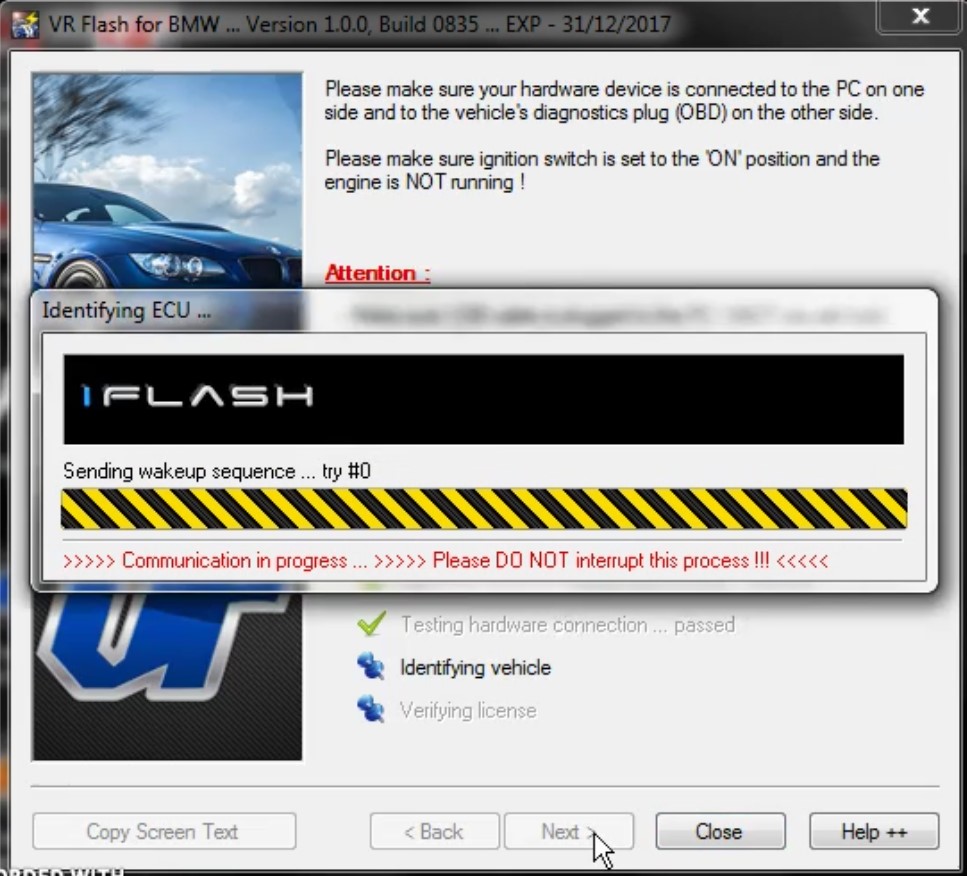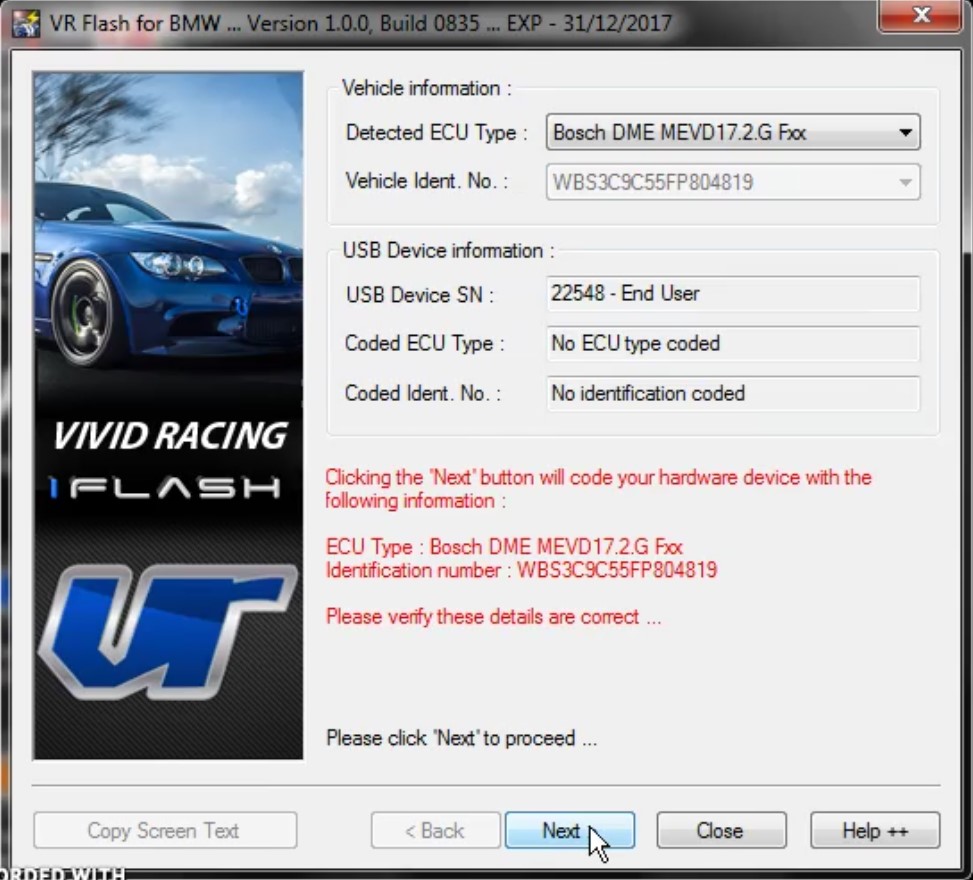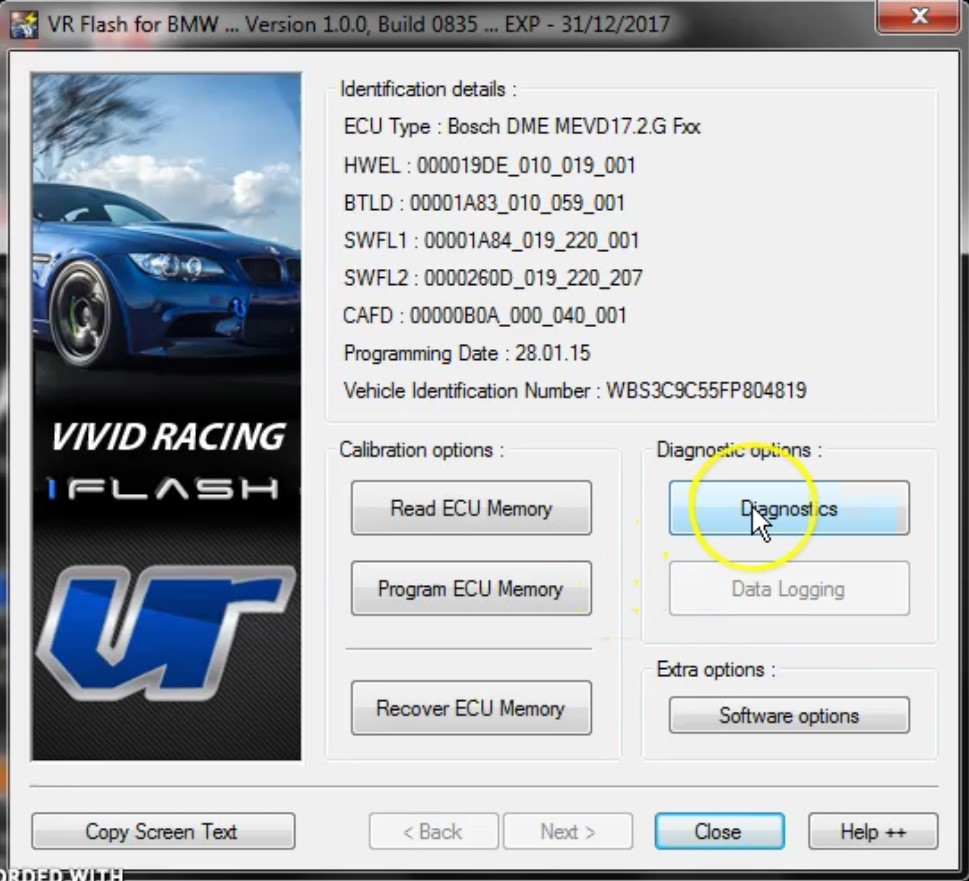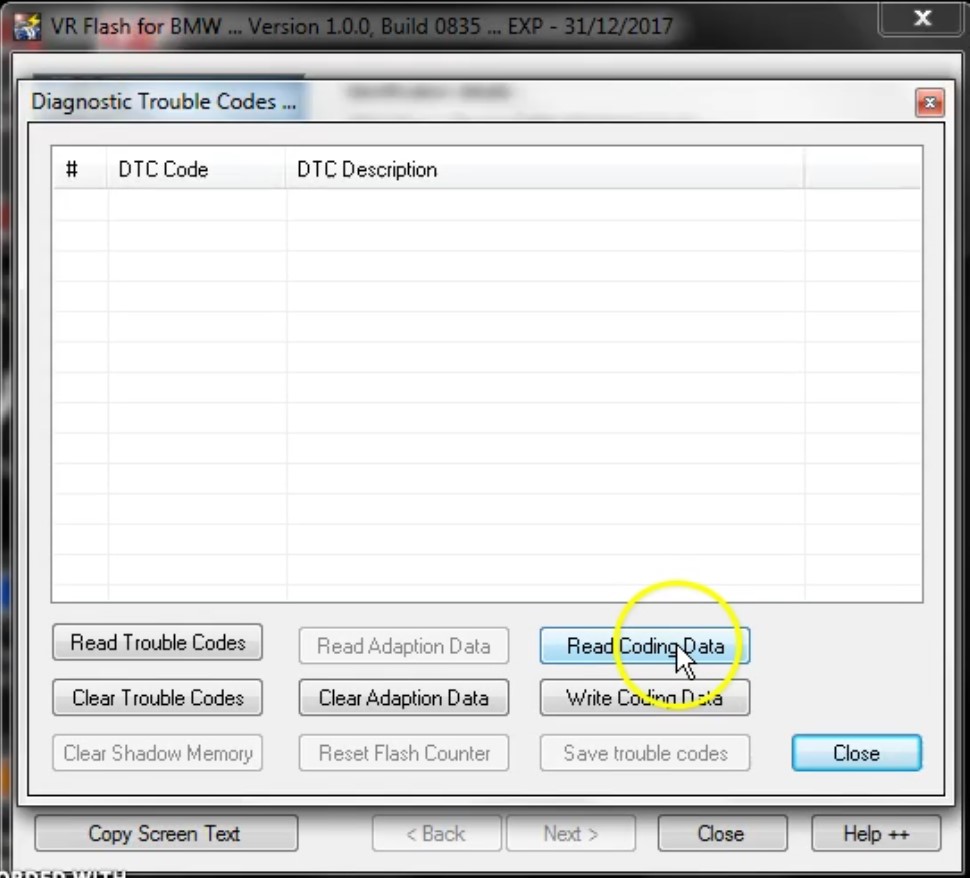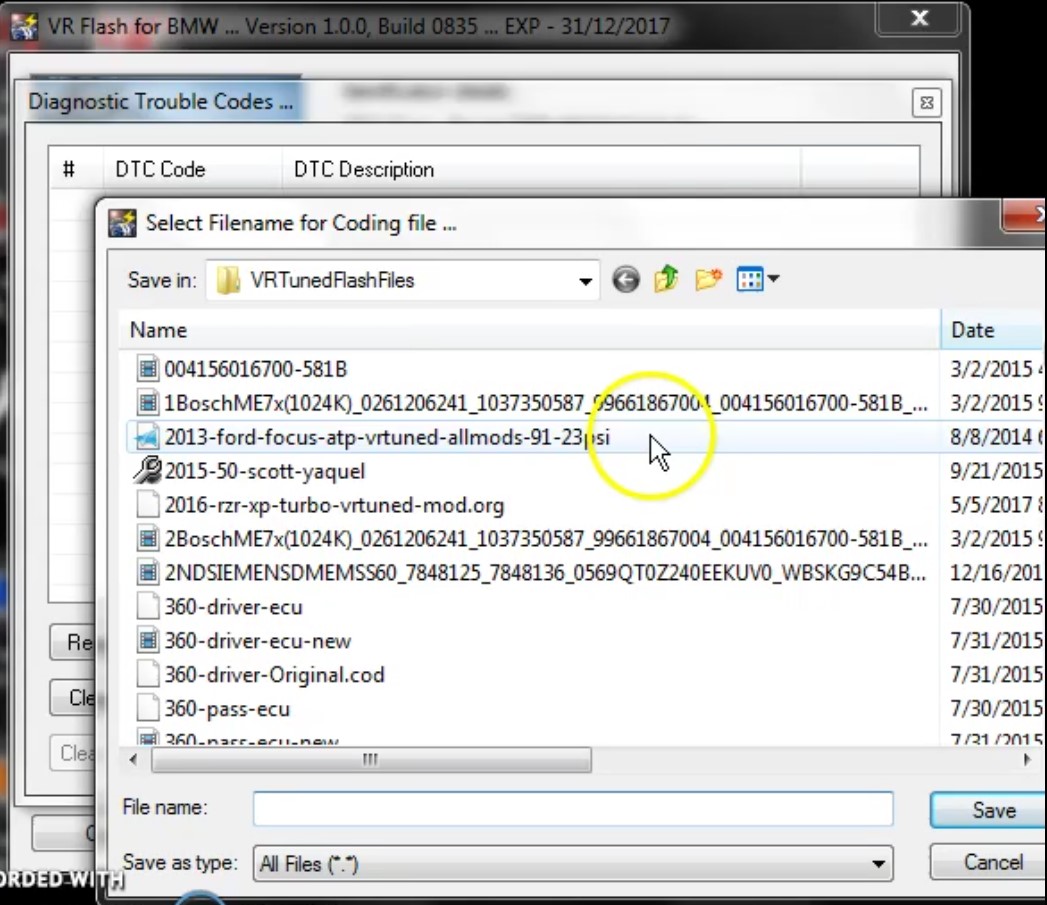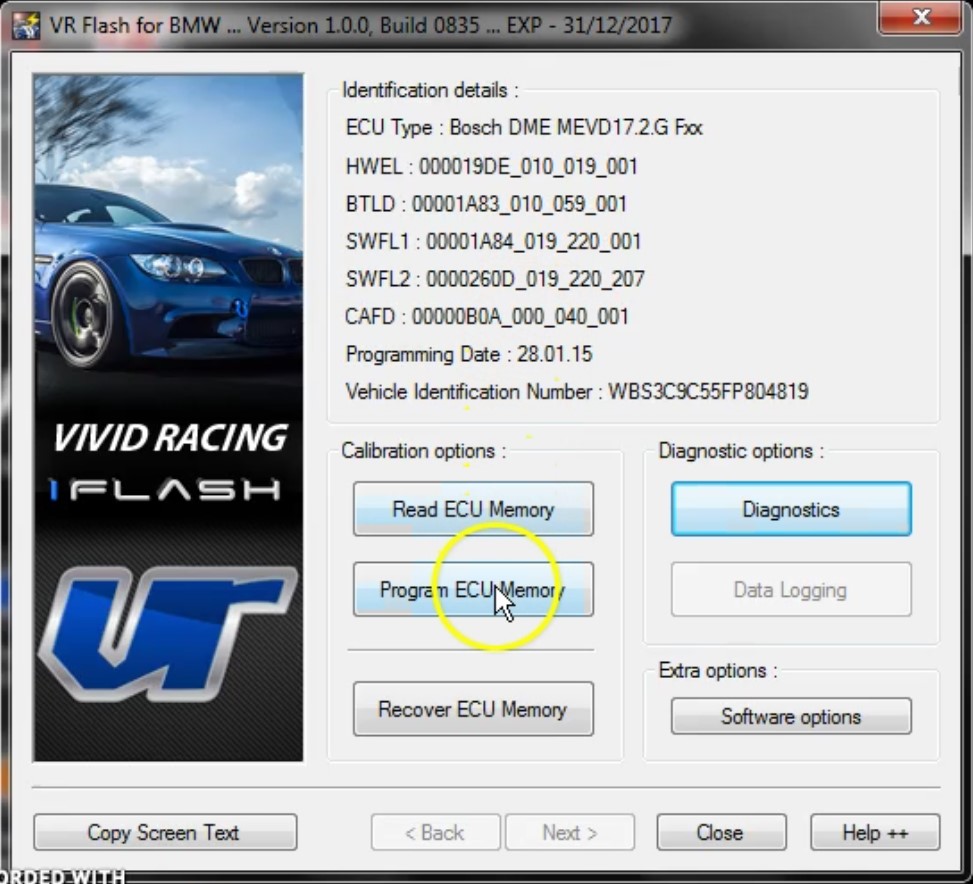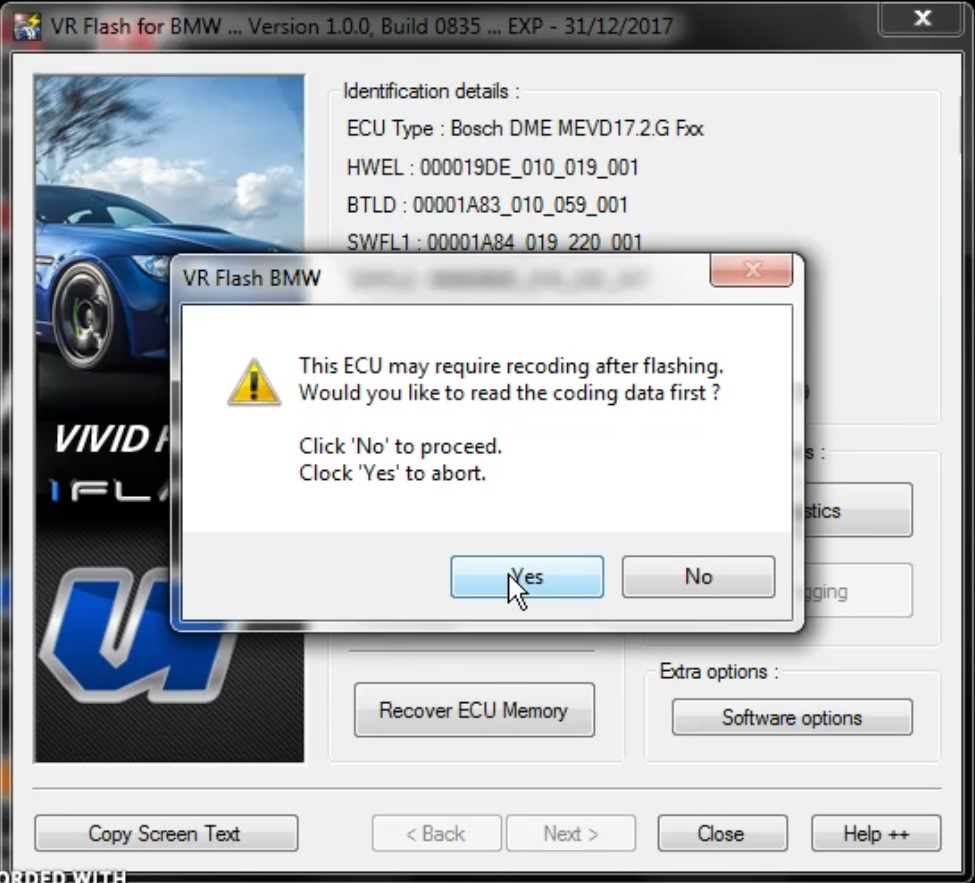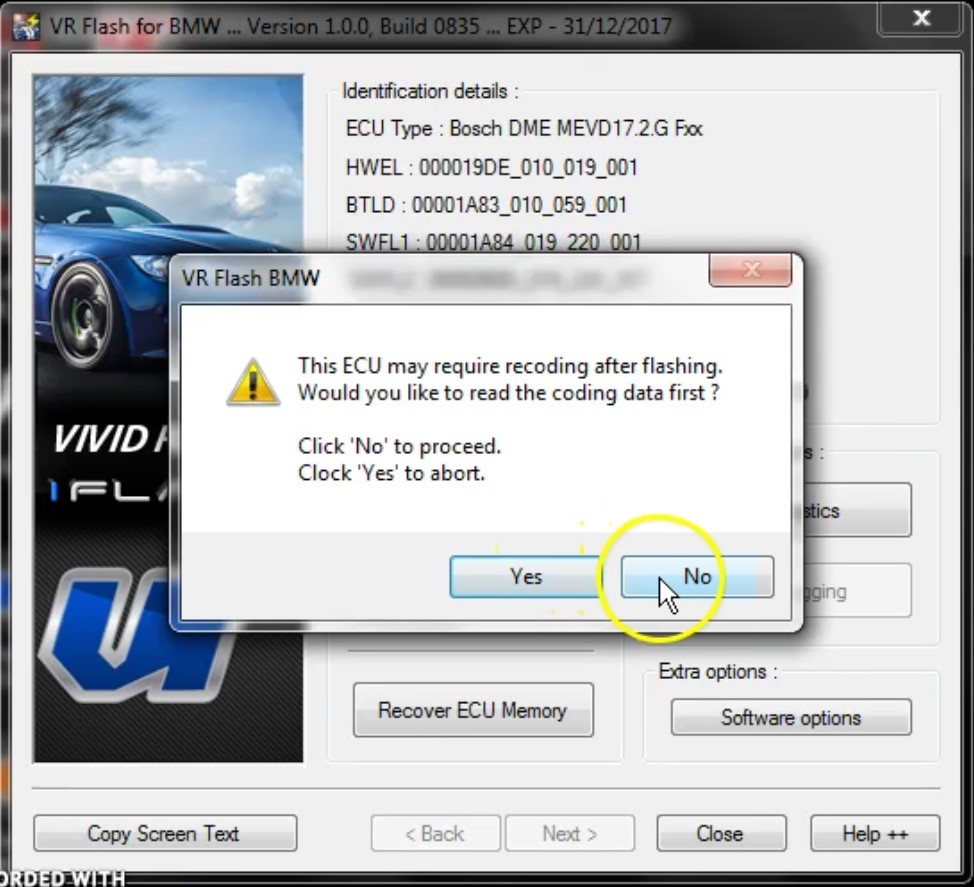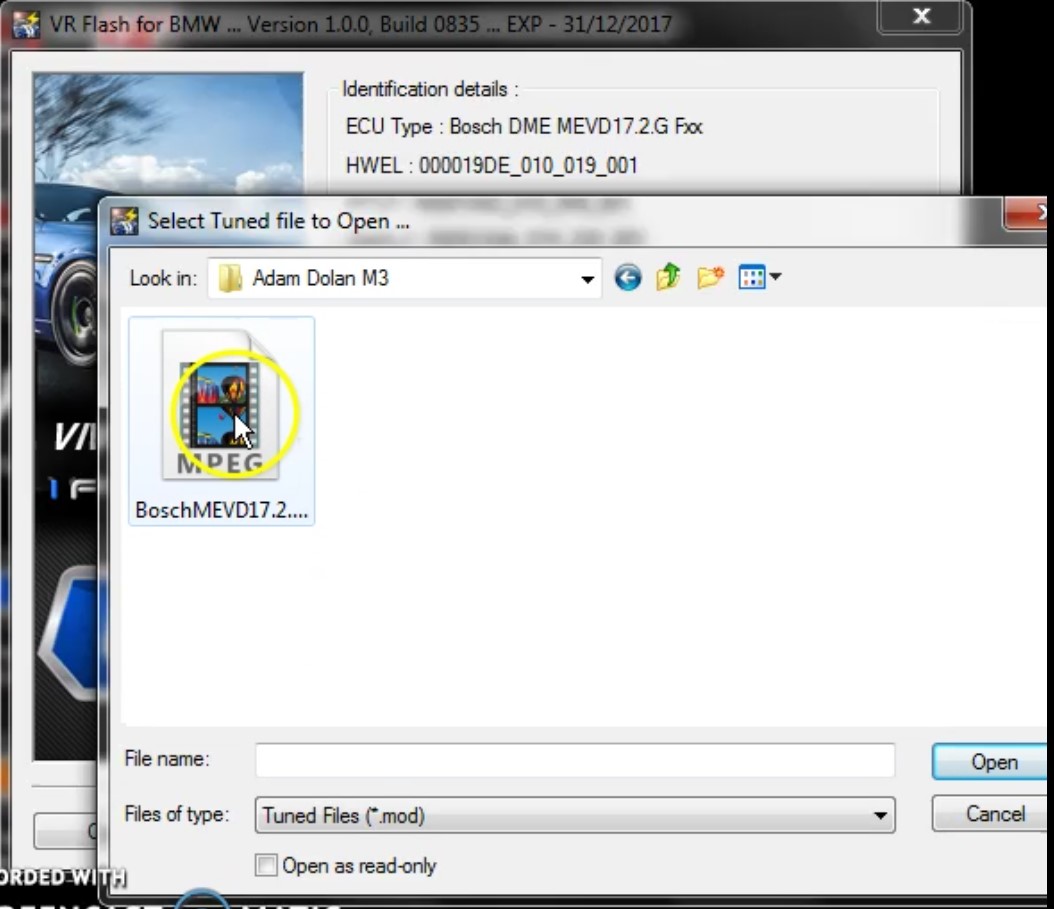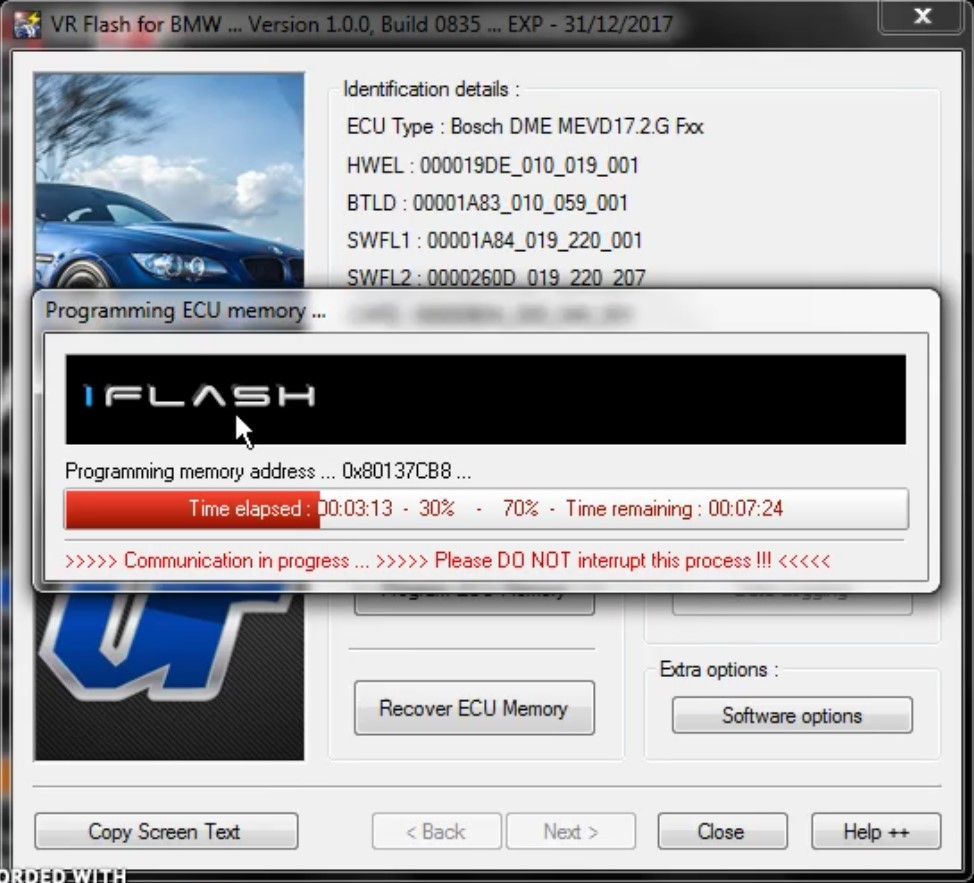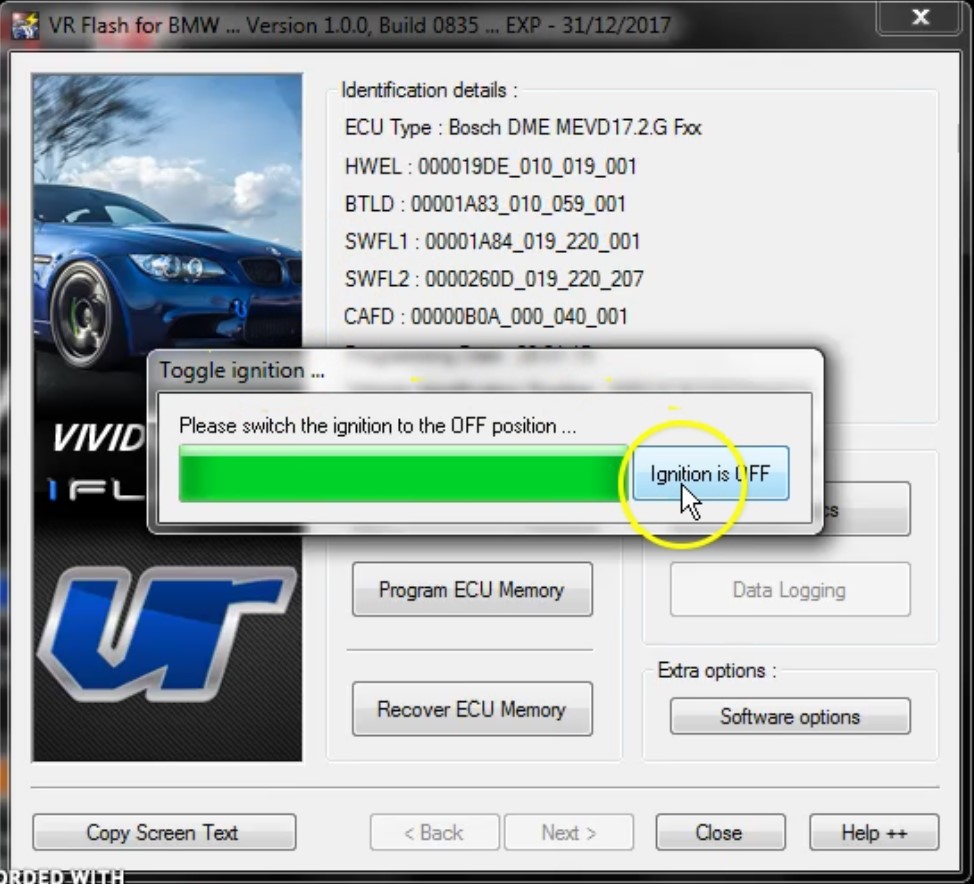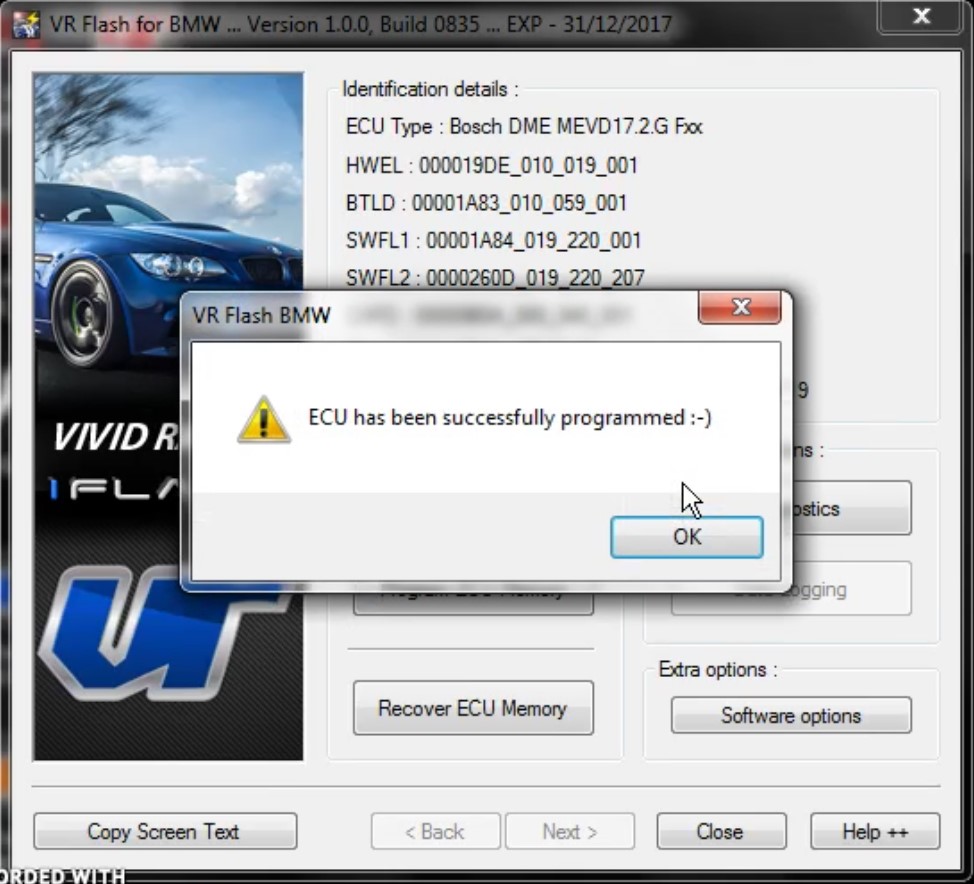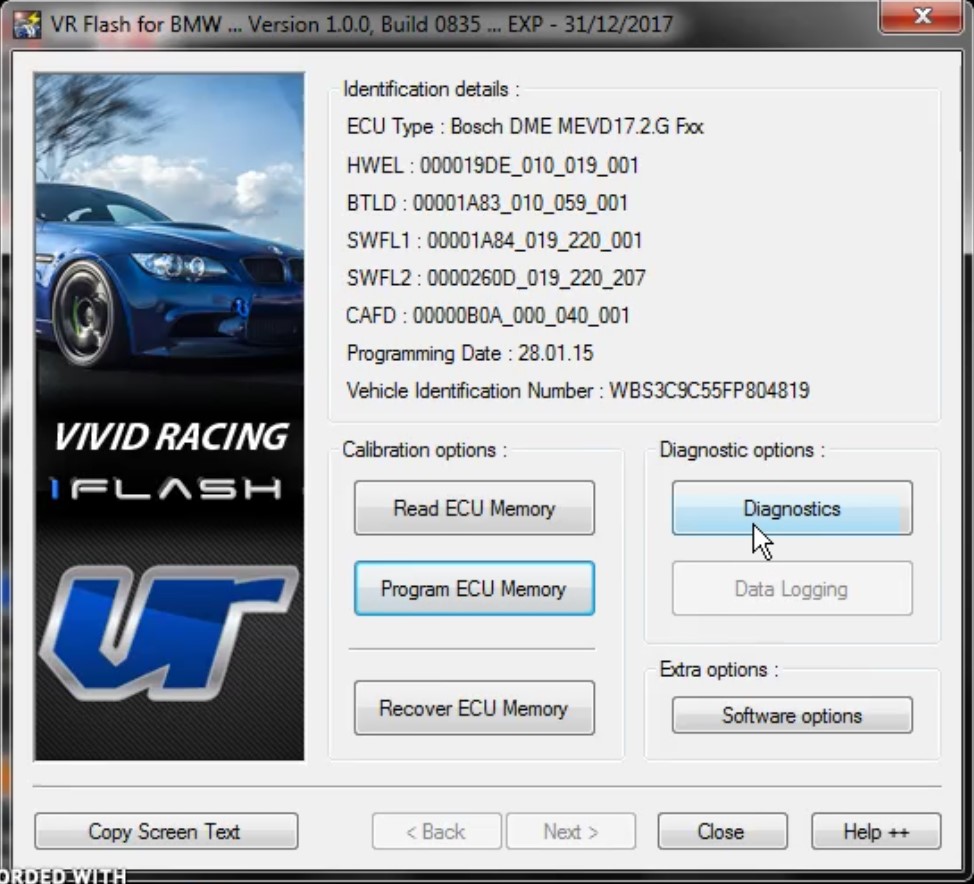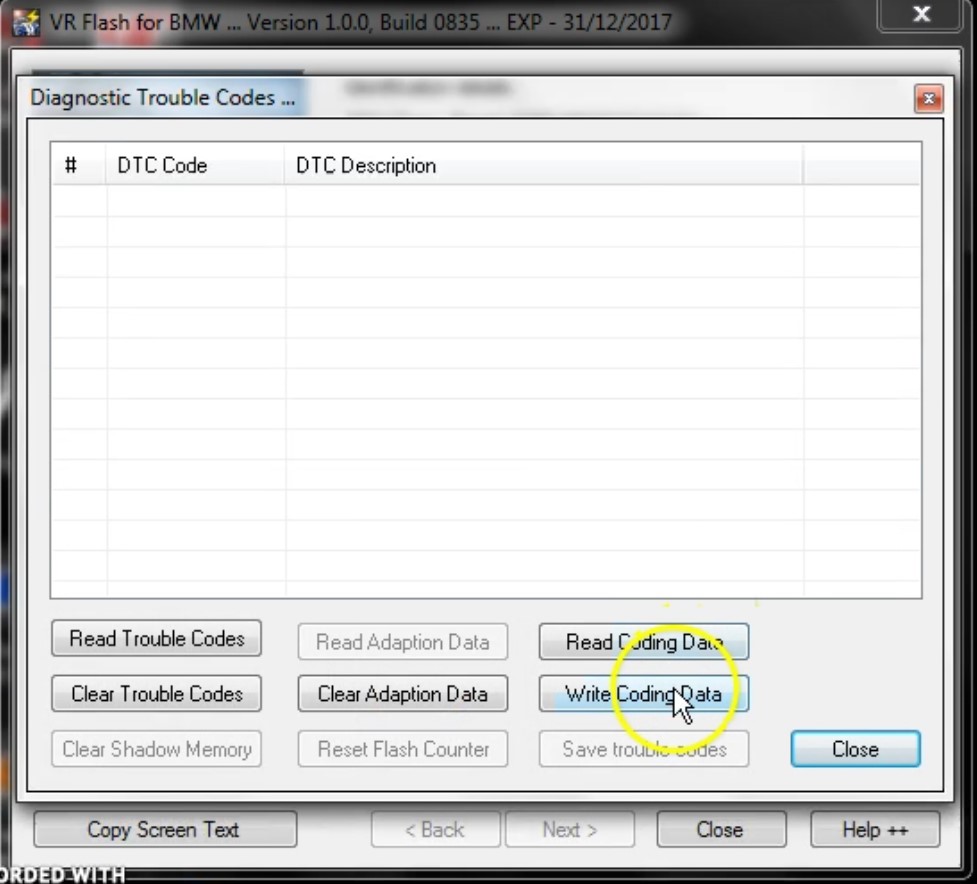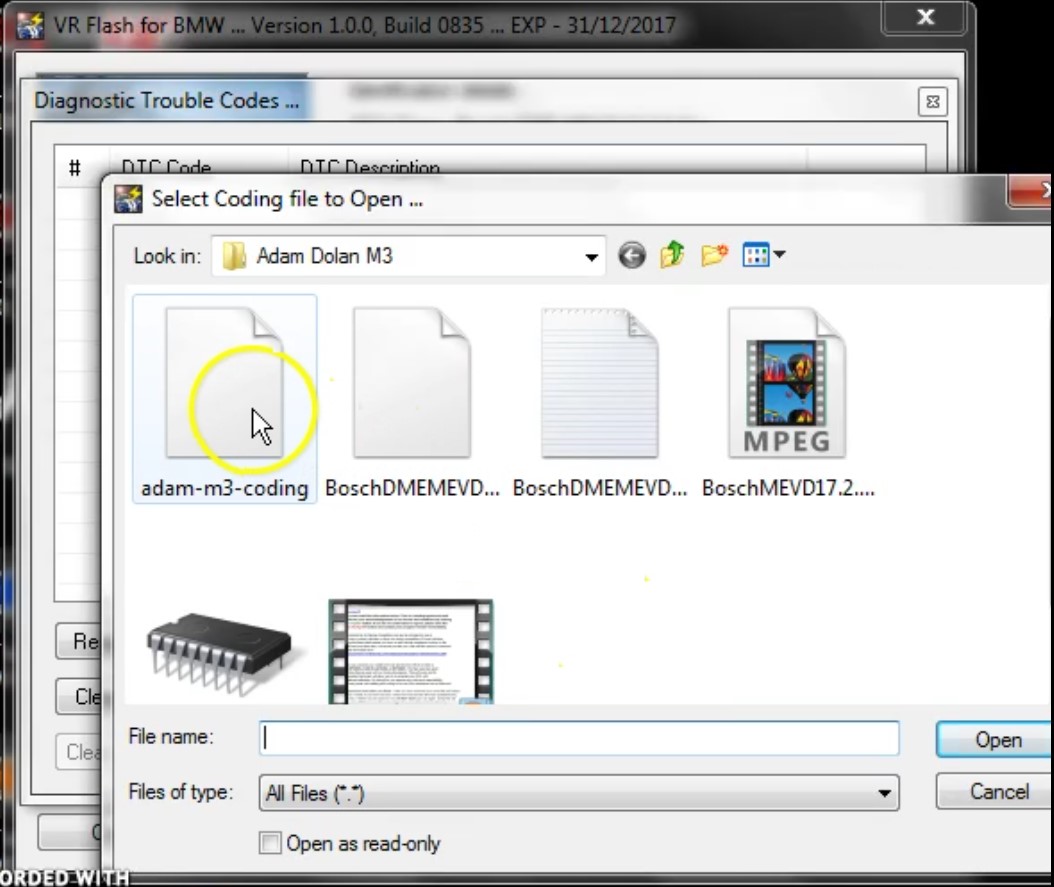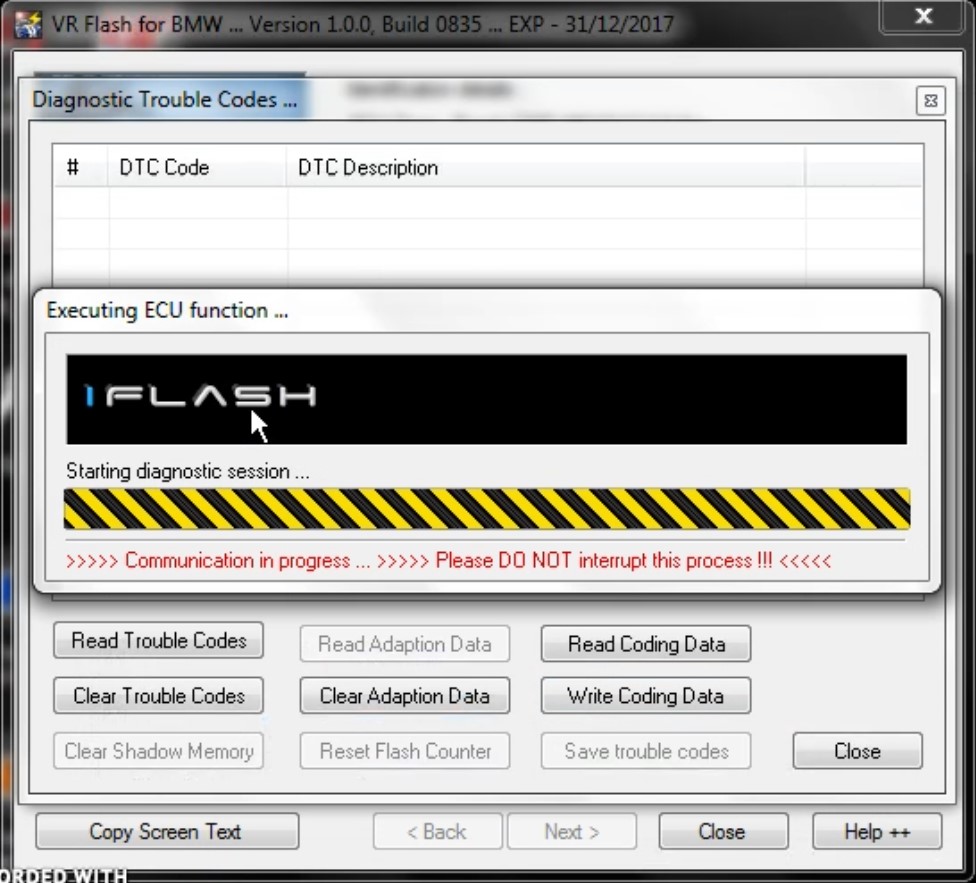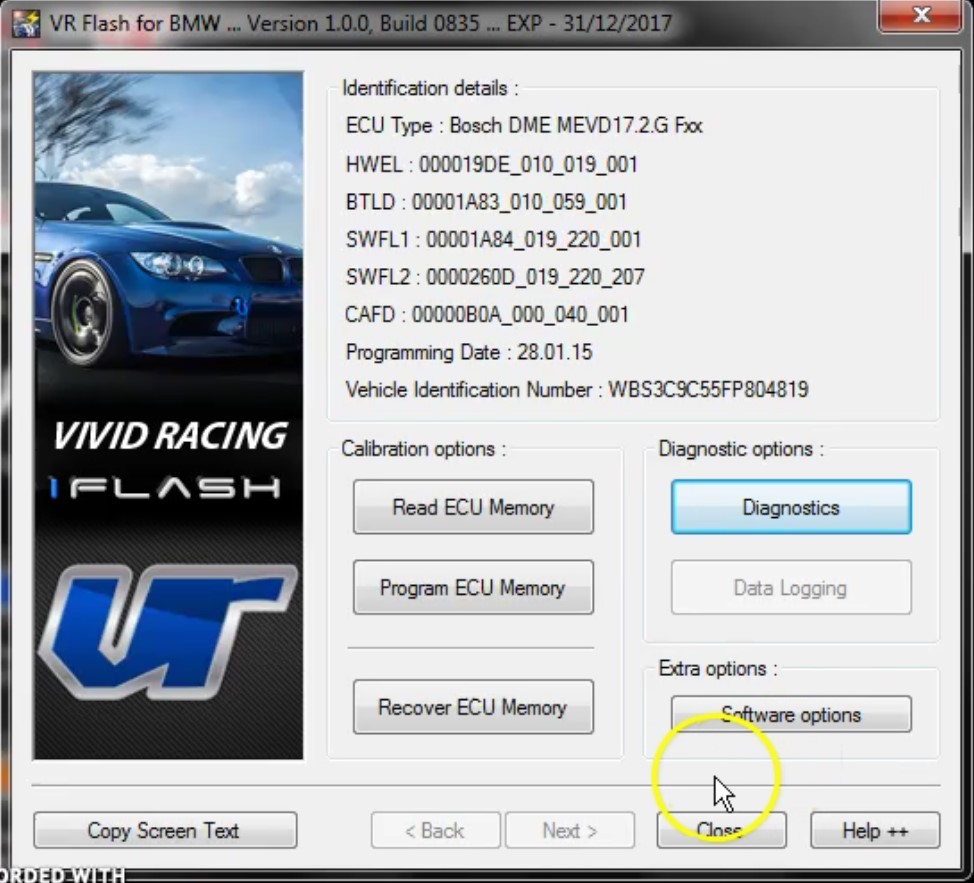***PLEASE READ THIS ENTIRE PAGE BEFORE PROCEEDING***
How to Flash Your BMW F-Series with the VR Tuned iFlash
These instructions are for OBDII flashing your BMW F-Series by VR Tuned. For any questions in regards to the process, please email our support team.
Getting Started: Once you receive your VRTuned Flash Cable Kit, follow these simple instructions to begin your ECU flash process. If the instructions are not followed, you could risk damage to your vehicles engine control unit.
Required to flash: Our VRTuned OBDII flash client is pretty simple and direct. These are the things you will need to flash your vehicles transmission control unit through the OBDII port.
- Flash Cable – This is included in your VRTuned Flash Kit. It uses a mini USB to standard USB cable that plugs into your computer.
- Flash Client – The software application that allows you to read/ID and write via your OBDII port. This is program is installed like any program on your computer as a .exe file. The software is available on the download link below.
- Computer – You need to have a computer to install the flash client and connect the USB cable to. This can be any PC and we have heard of Mac’s working if booted up as a Windows machine. Because you need to connect the cable from your car to your computer, a Laptop or Tablet is required and should be plugged in while doing the process.
- Windows XP will not work
- Windows Vista, Windows 7 are acceptable and there are no RAM requirements. Each OS does install drivers differently so if you encounter a problem, please contact us.
- If you have a issue with the driver, you can download the driver separately here or follow the driver deactivation process here – (CLICK HERE for tutorial).
- Battery Charger REQUIRED – Not a trickle charge, but a battery charger. It is highly recommended to have a battery tender or battery charger on the car during the read and write process.
- Email Address – Once you read or ID your car, you will need to send us your file (CLICK HERE UPLOAD YOUR FILE). We will then return your tuned file to this same email address unless otherwise specified.
- Internet connection is NOT required. We do recommend turning off any virus protection, screen savers, and closing all other programs during the writing process. Please make sure to disable ANY antivirus software and screensavers for the reading out and flashing process.
- And…. of course, the Software – Download Here
NOTE: The BMW F-Series MEVD17 ECU can only be ID and not read out. Connect to your vehicle and go through the prompts. Do a screenshot of STEP 3, then upload that jpg, png, gif, or bmp to us. We will then find a matching software number for your vehicle and send you back a tuned file.
WATCH THIS VIDEO and READ INSTRUCTIONS BELOW
Step 1 – After you install the program, launch the flash client by double clicking the icon on your desktop. Make sure the cable is connected to the vehicle and your computer. Then follow the prompts.
Make sure your Laptop or Computer is plugged in to a power source for maximum processing power.
If you get an error here such as “unable to locate USB device”, please go back to the top and follow the tutorial to deactivate the device drivers CLICK HERE for tutorial.
Step 2: You will now reach the part where the end user cable must be paired to the correct ECU type. The BMW Flash client automatically recognizes the correct ECU for the F Series which is MEVD17.2.G FXX. If this is not set correctly, you could lock your cable to the wrong ECU type and the cable will not work.
Step 3: Once you lock your cable to the VIN and ECU type, you will need to save your BMW Coding File. The Coding File is what controls functions of your BMW like lights on, Nav, and other settings. Export this file and save it to your computer in a place you can find it later. You can name it anything.
Step 4: With your Coding file saved, you now need to upload your information to us so we can create a new stock and tuned file. There is nothing read on the F Series ECU. If you do chose to read the ECU, there is nothing that can be done with it. Please take a screenshot of this screen below. You can use LightShot which works well (https://app.prntscr.com) or the good ole fashion way of Ctrl P then Save it. The copy screen text will copy these numbers as well which you can paste in the Upload Form. Once we have a tuned file completed, we will email this back through our ticket system. Files may take 24-48 hours to return.
CLICK HERE TO UPLOAD YOUR FILE INFORMATION
Step 5: Once you receive your tuned file and/or original file back, you can program your vehicle. You will want to relaunch the flash client and go through the prompts like above. Then you will click on Program ECU Memory.
BEFORE YOU START WRITING, PLUG IN YOUR DRIVERS SEAT BELT
You have already saved your coding file so click NO. If you have not saved your coding file, click yes and go back to Diagnostics to do so. Without your coding file, your car will probably have lights and need to go to BMW to be programmed.
Once you click on Program ECU Memory, it will open a file box. Select your Tuned or Original file from wherever you saved it on your computer. We recommend saving your files on your Desktop.
Step 6: The ECU will begin programming. Make sure nothing interupts this process. The computer is plugged in, you have a battery charger on your car, the computer will not go to sleep, etc. Let the programming go through the full process. Do not touch anything!
Step 7: When programming is complete, you will get this notification to turn your ignition off. Please do so. Then click Ignition Off button.
Once completed you will get a notification the ECU has successfully been programmed.
Step 9: Now you need to load back your coding file. Turn the ignition of the car back on and choose the Diagnostic button on the flash client.
Select the Write Coding button.
Next choose your coding file that you saved earlier. This must be the SAME coding data file you saved. For experts it is possible for you to open the coding file in a Hex Editor and make changes if you need. Do this at your own risk.
The coding file will now load to the car.
Step 10: With the coding file loaded and your ECU programmed, you are done. Turn the ignition all the way off and then try to start the car. If it fires up with no lights, you are all good! Unplug everything and enjoy your new tune.