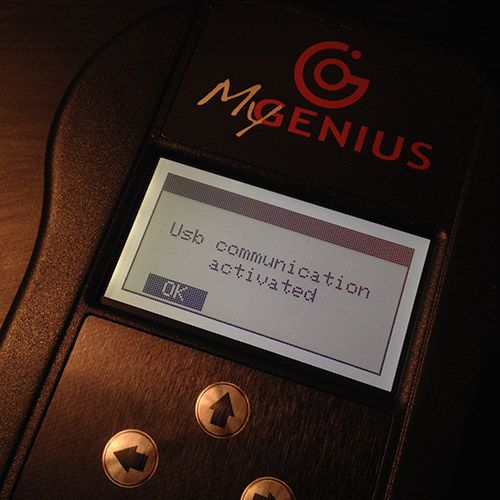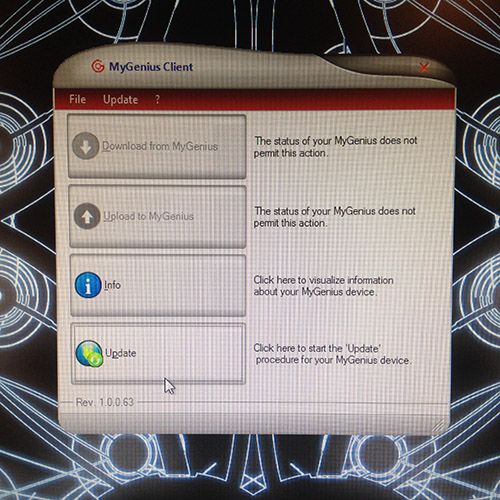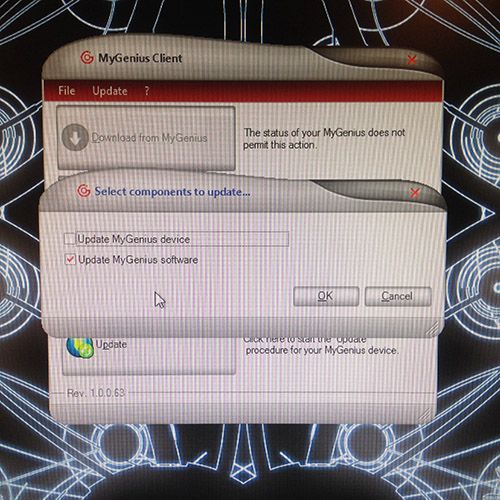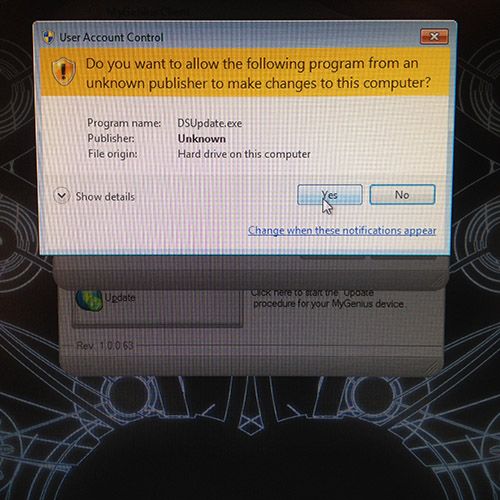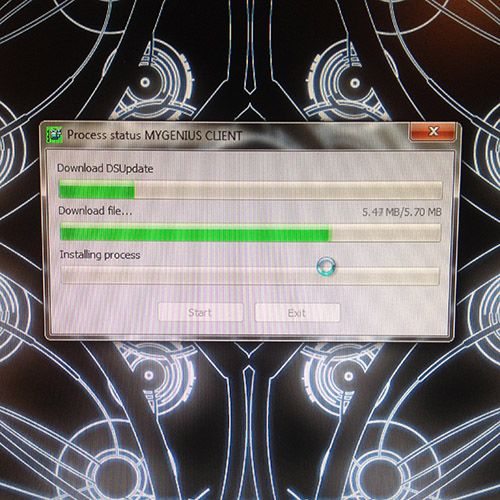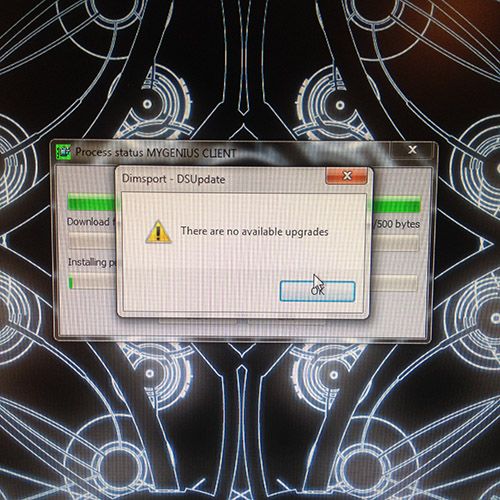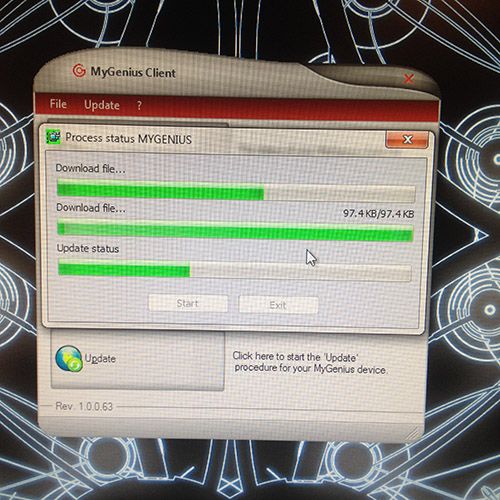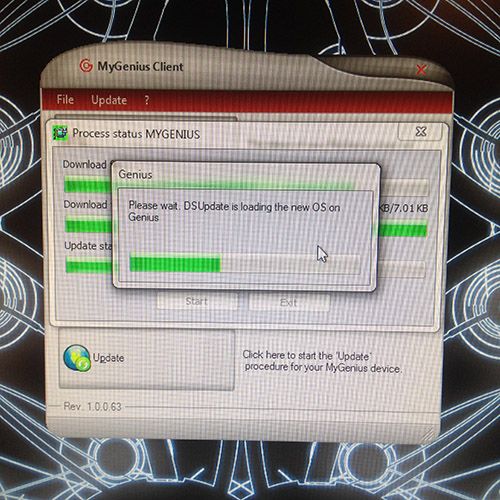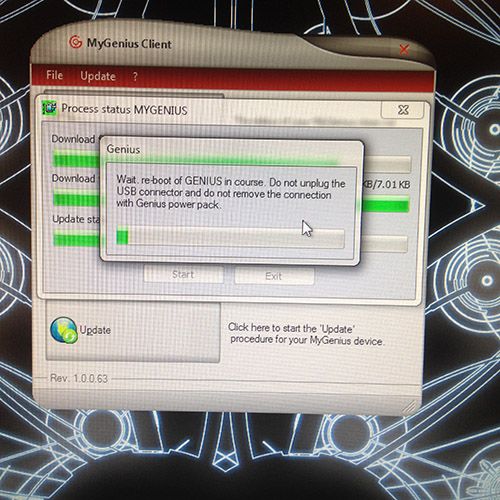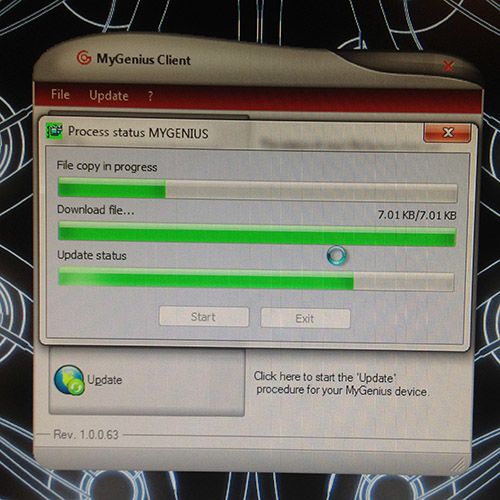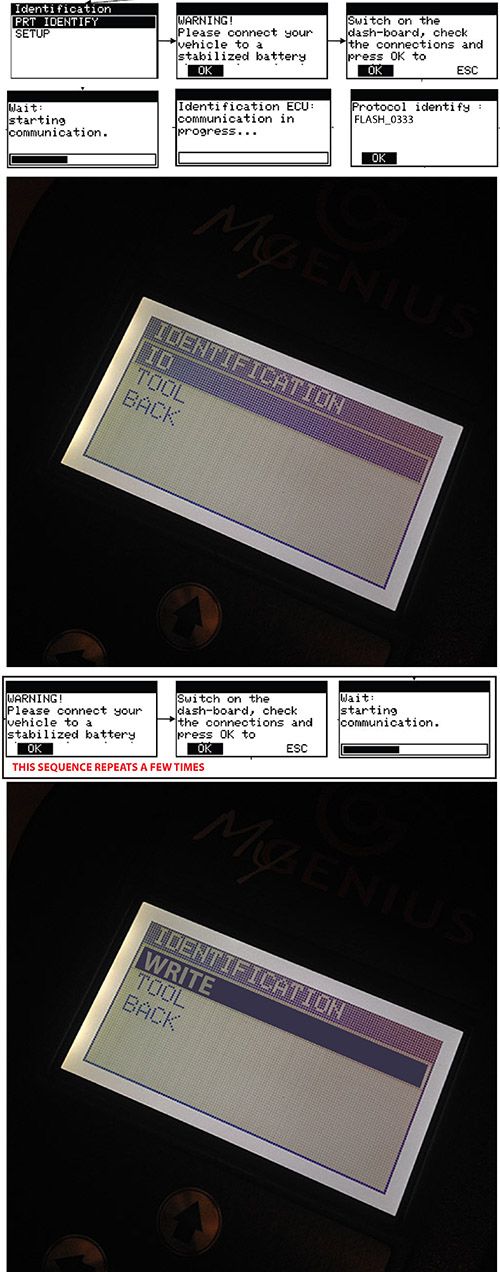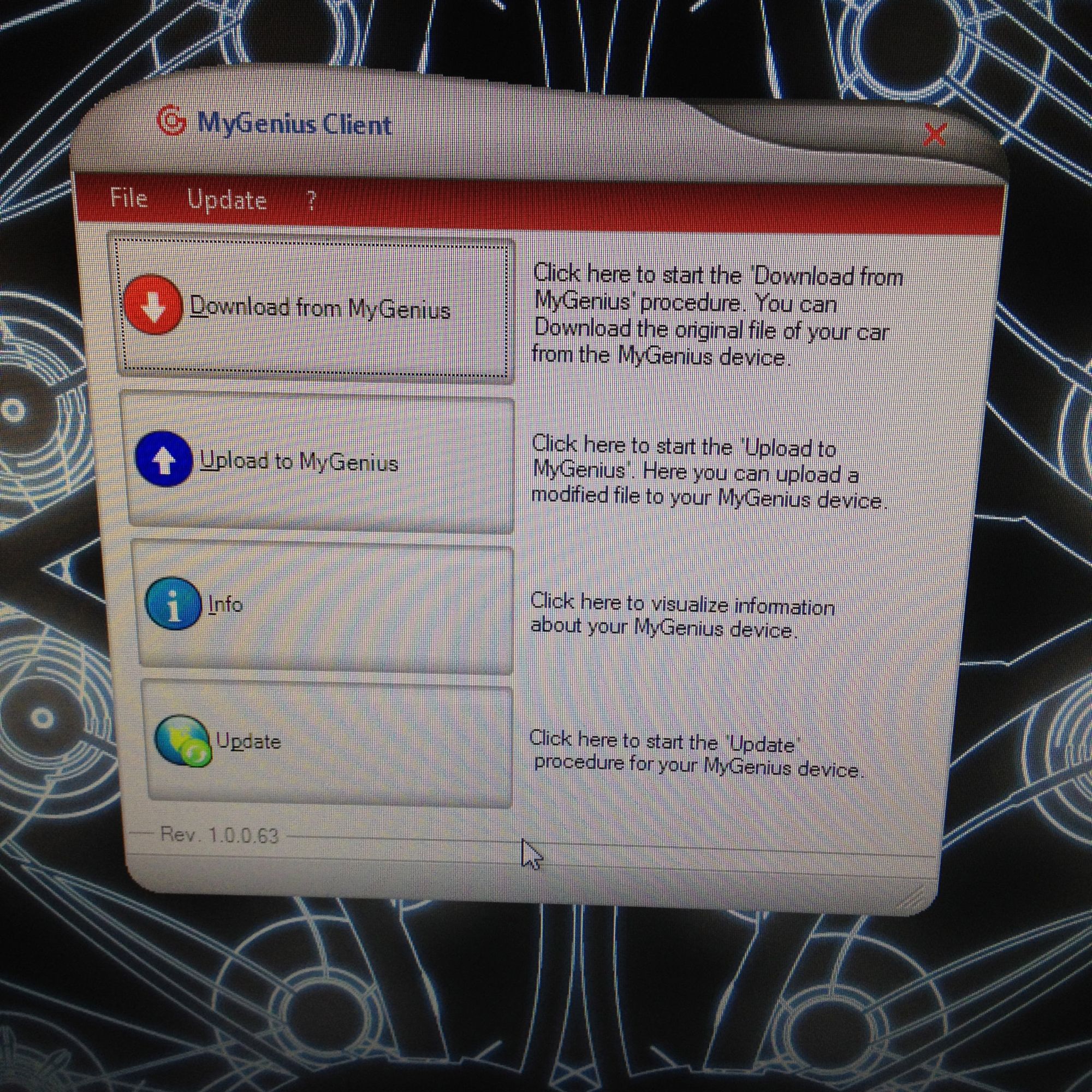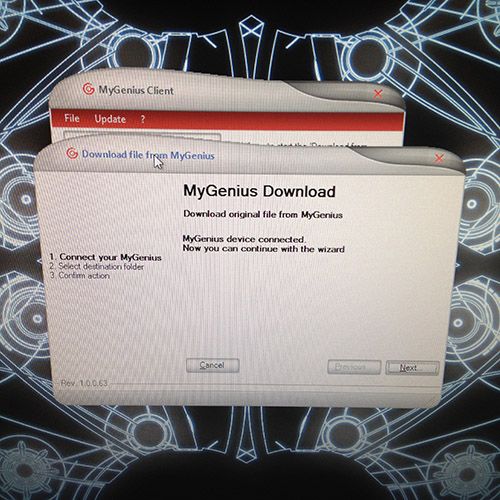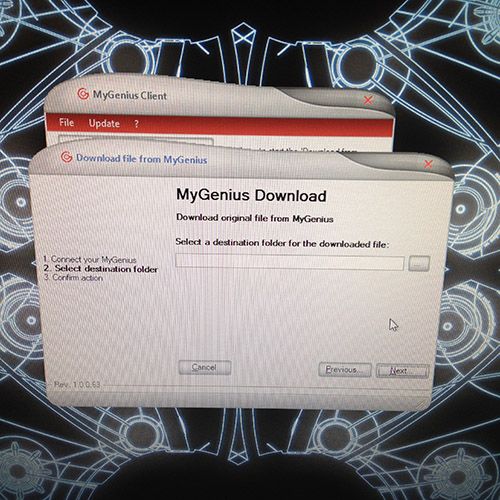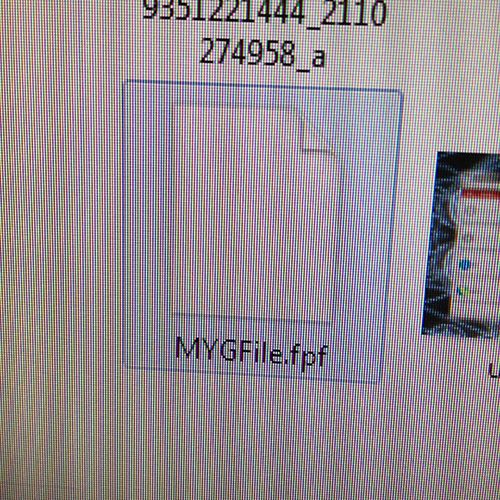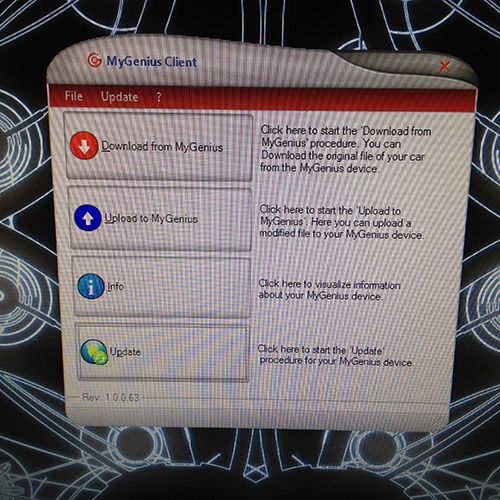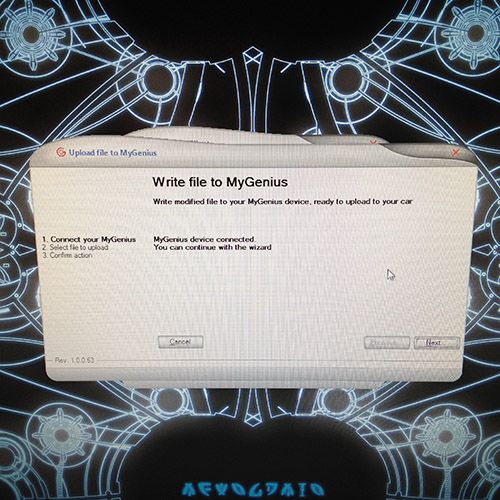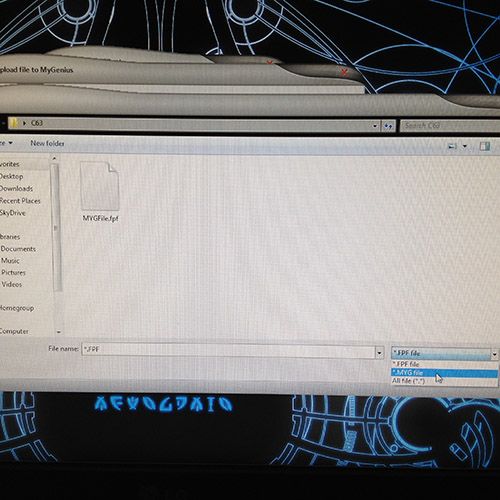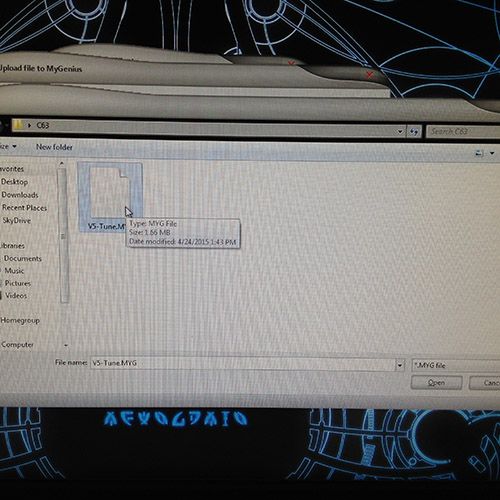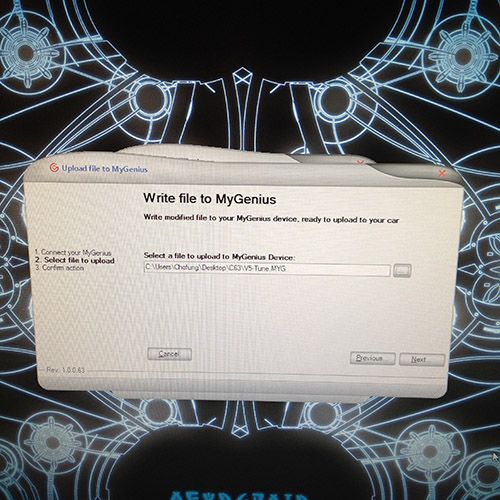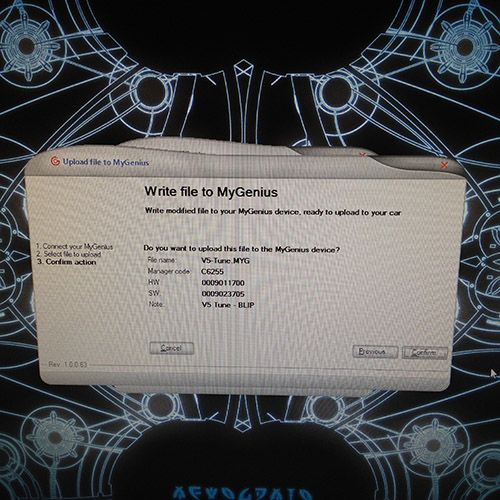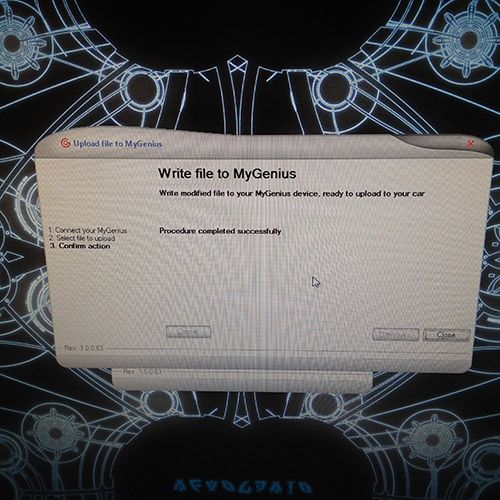***PLEASE READ THIS ENTIRE PAGE BEFORE PROCEEDING***
NOTICE – If your original software is OLD and not available, you MUST go to the dealer to have the most current flash put on your vehicle. This is your responsibility as the owner. Returns are not accepted.
Please note that once a file is sent, no returns or refunds will be accepted. Any issues or troubleshooting will be handled accordingly until resolved.
How to Flash Your ECU with the VR Tuned DimSport Handheld Tuner
These instructions are for OBDII flashing your vehicle with the DimSport Handheld tuner provided by VR Tuned. We do not make the hardware but will do our best to support it. Dimsport is based in Italy and some support for their tool may take 24-48 hours if issues arise. For a more in-depth manual, Click Here.
Here you can view a YouTube tutorial on the DimSport MyGenius process –
Required to Flash
- Windows PC with USB port. Must be Windows 8 or newer. If Windows 7, try downloading this driver here.
- Dimsport Software – DOWNLOAD BELOW.
- Battery Charger is a must to keep a constant 12volts when programming.
***Please always have your computer plugged in and a battery charger on your vehicle during the flashing process.***
In the event an error occurs, please send us the LOG FILE. Follow these steps here.
***Important note after you flash –
If your dealer plans on doing a firmware update, you MUST flash your vehicle back to stock before you take your car in for service. If they update the firmware on your ECU, you will need to pay to reset the tool and a new file fee. This is because a full new tuned file needs to be made.
If you have had your vehicle serviced and the firmware updated during this time without flashing back to the original file, the Dimsport will not work. In the event this happens, we cannot be held responsible and there may be costs involved at your expense to reset the Dimsport device or fix the ECU. Reset fee of the Dimsport is $200 and then requires a new stock read/ID and then we will provide you with a updated tuned file at the updated file cost..
If you have the option to READ, please do this, only if that does not work then do a ID. If you need support, please email tuning@vividracing.com. We will contact you back as soon as possible to request more information or do a screen share.
Once you read out your car, you will need to send us your file (CLICK HERE UPLOAD YOUR FILE). We will then return your tuned file to this same email address unless otherwise specified.
DOWNLOAD THE SOFTWARE
Install the dimsport mygenius software to your pc or laptop. Must be a WINDOWS machine.
Upon plugging in your handheld, this screen will pop up. DO NOT HIT “OK“.
Click the update button
Update each item individually. Repeat this step 3 times to insure all updates are captured for both device and software
Select yes.
This screen should pop up pretty quickly after the third repeat of this stage of the process
You will see this during the update process
Follow the instructions listed and DO NOT UNPLUG THE USB DEVICE
Upon completion of updates, unplug the USB cord and attach the serial/OBDII cord to the device and bring it to the car!
The OBDII port is typically located near the hood release under the steering column.
Plug in OBDII plug into OBDII port.
Upon plugging the device in the main menu should pop up. Select “WORK“
It will take you to an identification menu. Select “PRT INDENTIFY“
***REMEMBER: When it tells you to turn the switch on dashboard, go to POSITION 2 with your key. DO NOT START THE CAR.
w/ KEYLESS GO: Push the button twice, DO NOT PUT FOOT ON BRAKE PEDAL.***
When you see “WRITE” in the identification menu, this process is complete. Disconnect mygenius and go to your computer.
Select the Download button
Select “NEXT“
Select destination of file, select “NEXT“
Download complete! “CLOSE” and locate your file.
Select this file and upload it to us.
CLICK HERE UPLOAD YOUR FILE
We will process your tune file, write the tune, and send it back to upload to the handheld and apply to the car. We will get the file back to you within 24 hours of you sending it.
Now that you have received your tune file back!
Select “Upload to Mygenius“
Select “next“
Remember to select the .MYG file extension when looking for your file.
Select “open“
Select “next“
Select “confirm“
Select “close” and proceed to your car with the Mygenius
Plug the unit back into the OBD port on the car
Select “work“
Select “writing“
Select “ok“
Select “ok“
Select “ok” REMEMBER position 2 for keys and two button pushes no pedal for KEYLESS GO. DO NOT START THE VEHICLE.
It will communicate with the vehicle and start the writing process
Select “ok“
Select “ok“
At this stage you will hear the engine fan turn on and it will run for the duration of this stage. This is normal!
Select “ok” when prompted (numerous times) Follow screen instructions
WRITING ECU COMPLETED
Tune has been applied to the car and the process is complete. The Mygenius handheld does not need to be connected to the car and is only used when applying tune files.